Visa en kalender på min webbplats
Länka en befintlig kalender på din webbplats eller lägg till händelser manuellt i en anpassad kalender i Websites + Marketing. Om du vill länka en befintlig offentlig kalender ska du ha källkalenderns iCal-URL redo.
OBS! När du delar en offentlig kalender visas eventuella uppdateringar av kalendern automatiskt på din webbplats. Men om du vill ändra innehållet i den delade kalendern måste du logga in på din kalenderleverantör.
- Gå till din GoDaddy- produktsida .
- Rulla ner, expandera Websites + Marketing och välj Hantera bredvid din webbplats.
- Välj Redigera webbplats.
- Gå till sidan och platsen där du vill lägga till din offentliga kalender, lägg till ett avsnitt , sök efter Kalender , som finns under kategorin Schemaläggning och välj sedan Lägg till . En platshållarkalender för evenemang visas på din sida.
- I den högra panelen anger du en titel för din kalender. Den behöver inte matcha källkalenderns namn.
- Du kan antingen länka en kalender eller lägga till händelser manuellt.
- Om du vill lägga till en händelse manuellt i en anpassad kalender i Websites + Marketing väljer du Lägg till händelser . Om du vill lägga till ditt första evenemang väljer du Lägg till .
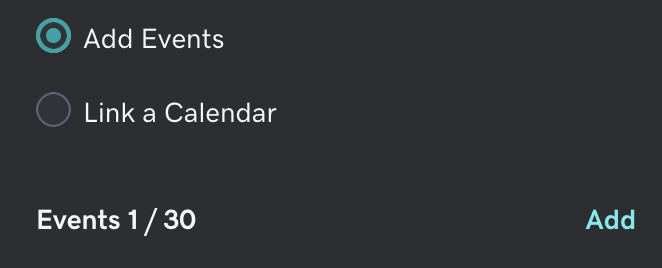
- Ange händelsedetaljer och välj Klar .
- Om du vill länka en kalender väljer du Länka en kalender och kopierar sedan iCal-URL: en från din källkalender och klistrar in den i fältet Kalender-URL .
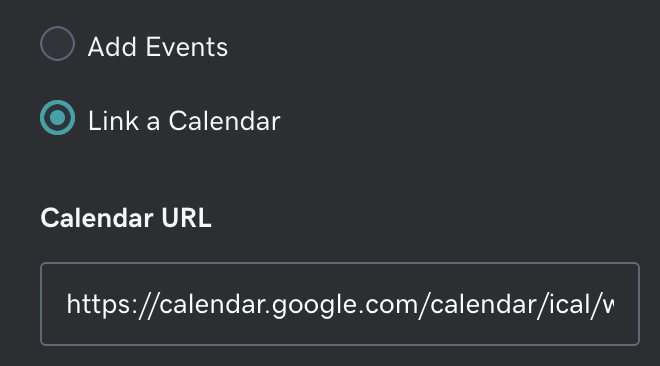
- Om du vill lägga till en händelse manuellt i en anpassad kalender i Websites + Marketing väljer du Lägg till händelser . Om du vill lägga till ditt första evenemang väljer du Lägg till .
- Dina ändringar sparas automatiskt. När du är klar väljer du Förhandsgranska för att se resultaten och när du är redo att publicera ändringarna väljer du Publicera .
- Om du vill ta bort en kalender väljer du i den övre högra nedrullningsbara menyn
 Mer och välj sedan Ta bort avsnitt .
Mer och välj sedan Ta bort avsnitt .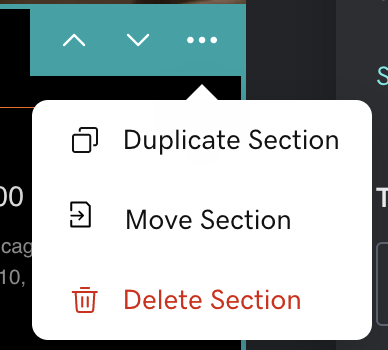
OBS! Om du ser ”Kalender synkroniserad! Men ingen händelse hittades i aktuell kalender” innebär det att Websites + Marketing inte hittade några kommande händelser i din länkade kalender att visa på din webbplats. Kontrollera att du har lagt till händelser i din kalender och se till att du har använt ICS-länken från din källkalender, inte HTML-länken.